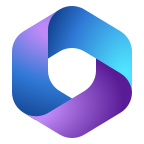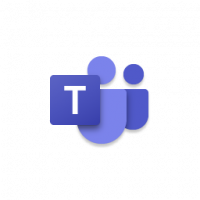Digital Access Setup Guide
Follow each step to complete your digital access
Step 1: SIGN IN TO MICROSOFT 365 WHEN YOU HAVE YOUR DIGITAL ACCESS INFORMATION Email
AUSTRALIA STUDENTS
CANADA STUDENTS
Follow the steps to activate your office 365 account
Slide to follow instructions ![]()
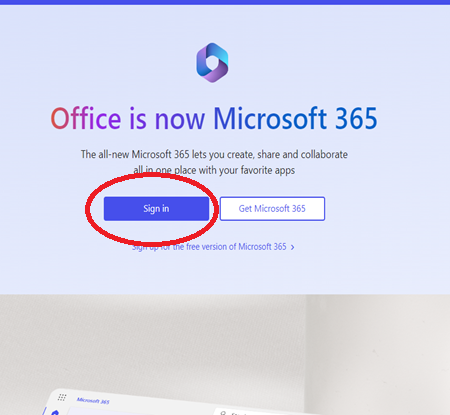
Sign in to www.office.com
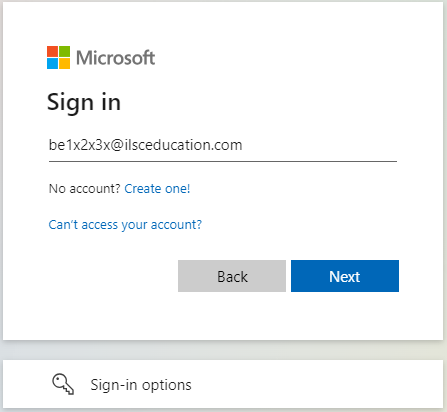
Enter your username
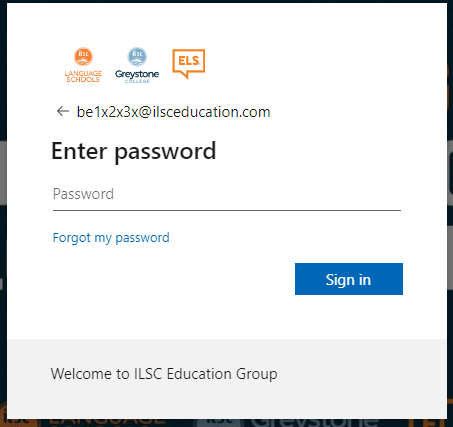
Enter Your Password
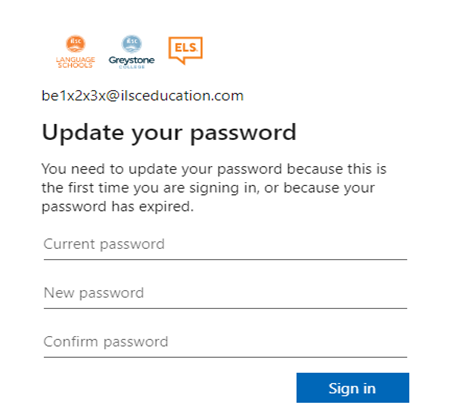
Create Your New Password
Minimum 8 characters, with 1 Capital, 1 number and 1 special character (eg: @#$%&)
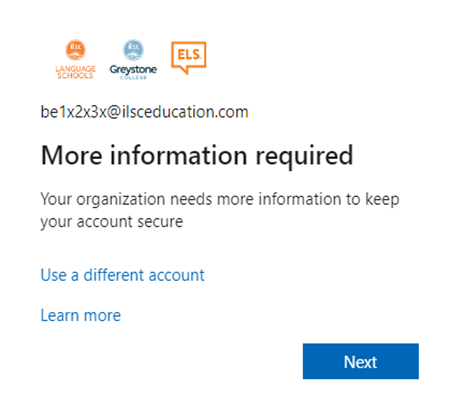
Keep going…click NEXT
Go to the Authenticator app setup page if you want to set up the authenticator instead.
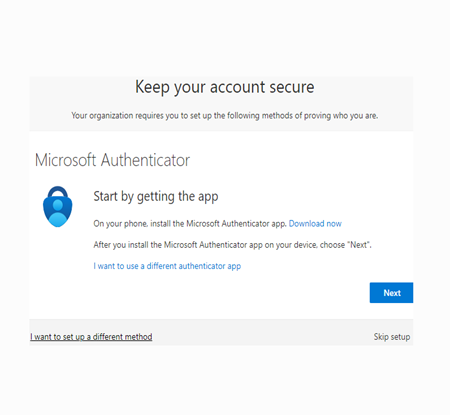
GET THE Authenticator app
Click ‘Download Now’ to get the app then come back and click ‘Next’
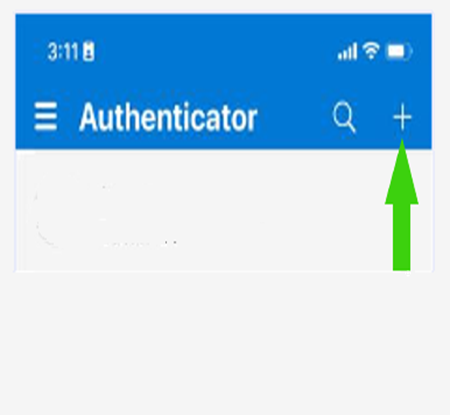
Add your account
Click on the plus sign to add your account, select ‘Work or School’
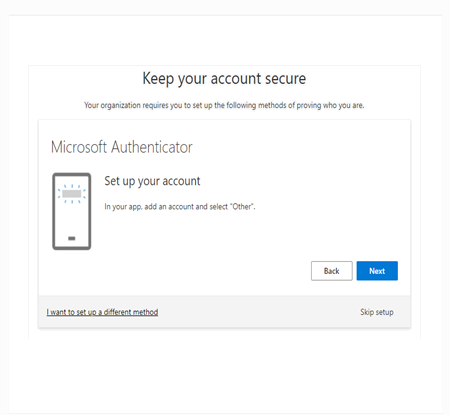
Set up account
Set up your account in the app then come back and click ‘Next’
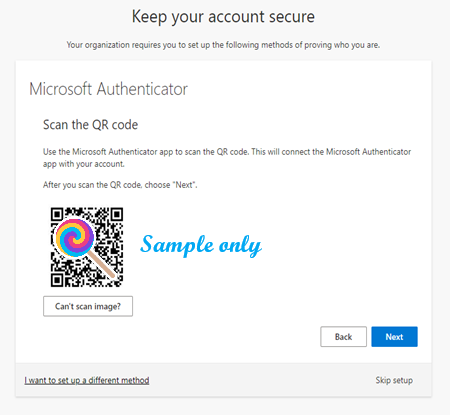
Scan the QR code
The QR code is generated by office.com when you click ‘Next’ in the previous step.
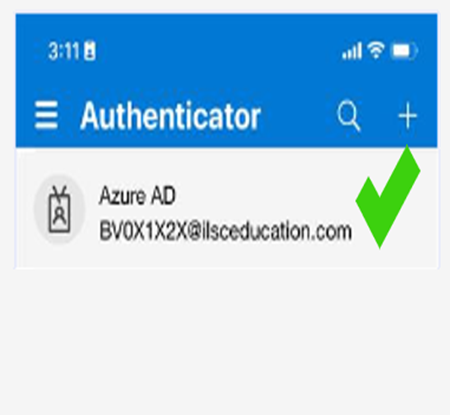
Account Added to the app
In the Authenticator app, you should see your ilsceducation.com account
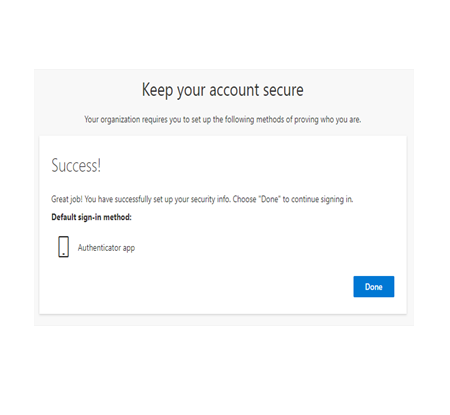
Authenticator Setup complete!
Click ‘Done’ to get your first code to sign in.
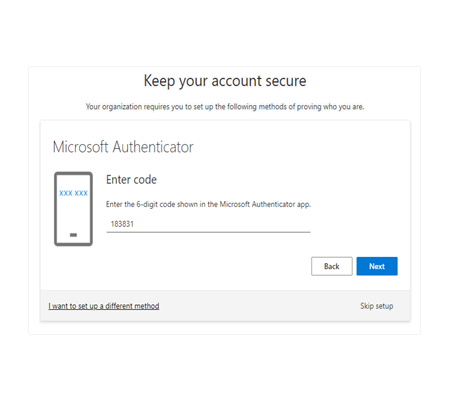
Sign In with the code
Get the code from the authenticator app, enter it in office.com and you will go to the Microsoft 365 dashboard.
Use the username and default password from your Digital Access Email
-
 Go to https://office.com and login with your username from the digital access welcome email – USE EDGE OR CHROME ONLY
Go to https://office.com and login with your username from the digital access welcome email – USE EDGE OR CHROME ONLY -
 Your username is your ILSC Education email address = campus code + student ID number + @ilsceducation.com – See the FAQ below for more information.
Your username is your ILSC Education email address = campus code + student ID number + @ilsceducation.com – See the FAQ below for more information. -
 Password is Welcome followed by your birthday in the format of year (yyyy), month (mm), and day (dd).
Password is Welcome followed by your birthday in the format of year (yyyy), month (mm), and day (dd).
Example: Welcome19950829 -
 Change your password – minimum 8 characters, include 1 number, 1 CAPITAL letter and 1 special character (eg: $@%!). Don’t use your name. DON’T STOP HERE…ONE MORE STEP!
Change your password – minimum 8 characters, include 1 number, 1 CAPITAL letter and 1 special character (eg: $@%!). Don’t use your name. DON’T STOP HERE…ONE MORE STEP! -
 Add a verification method, either the Microsoft Authenticator (recommended), email (not @ilsceducation.com) or your phone number (please use an Australian or Canadian phone number if you are in those countries) so you can sign in. We strongly recommend setting up the Microsoft Authenticator app (free app). Find the steps above in the slide show or on our Authenticator Setup Guide page.
Add a verification method, either the Microsoft Authenticator (recommended), email (not @ilsceducation.com) or your phone number (please use an Australian or Canadian phone number if you are in those countries) so you can sign in. We strongly recommend setting up the Microsoft Authenticator app (free app). Find the steps above in the slide show or on our Authenticator Setup Guide page. -
Got a problem? FAQ/Support
Go to Step 2…
Step 2: DOWNLOAD AND LOGIN TO YOUR SCHOOL APP
Only log in to ONE app, you do not need to log in to both
myILSC app – for English or French students only
![]()
Download the myILSC app if you study English or French in Australia or Canada.
Sign in with your @ilsceducation.com username and new password from Step 1.
Enter your personal email address.
Click Update Profile.
And you’re ready to use the app for:
- attendance
- timetable
- classroom
- SPR (progress reports)
- and much more…
Got a problem? FAQ/Support
myGreystone app – For all Business, Marketing, Technology or Hospitality Students only

Download the myGreystone app if you study Business, Marketing, Technology or Hospitality with Greystone College.
Sign in with your @ilsceducation.com username and new password from Step 1.
Enter your personal email address.
Click Update Profile.
Now you’re ready to use the app for:
- timetable
- classroom
- grades
- attendance
- and much more…
Go to Step 3…
Step 3: DOWNLOAD TEAMS AND LOGIN
MS Teams
We use Teams for online orientations, online classes, digital communication, and collaboration in ILSC and Greystone College.
This is your final step in the digital setup. You can download the app on your phone, tablet or computer.
Login using your @ilsceducation.com username and the new password from Step 1.
See our Teams at ILSC Education page to learn how to find your class link for online classes.
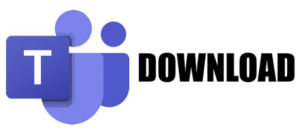
…and you’re done!
Got a problem? FAQ/Support
COMING UP IN THE DAYS BEFORE YOU START STUDYING
WELCOME + Digital Access Information
You will receive an email confirming your Start Date and Course, and your Digital Access information. Login to your Microsoft 365 account first (see Step 1), download your apps (Step 2 and Step 3) and explore your Student Portal.
All pre-arrival emails will come from ILSC Education Student Connect.
ENGLISH LEVEL CONFIRMATION
You may receive a Placement Test invitation and reminders to confirm your English level if not done already.
ORIENTATION INFORMATION EMAIL
You will receive information about your schedule and your Orientation session. Don’t forget to login to Microsoft 365, check out the Student Connect portal and download the Teams app.
GETTING READY
Have you completed all your required documentation and forms? Go to the Orientations Page and click on your school to see what you can do before your Start Date. Visit the Student Connect portal and check the Ready to Start list.
FINAL FOLLOW-UPS
You will receive Contracts and follow-up emails if there are any incomplete steps.
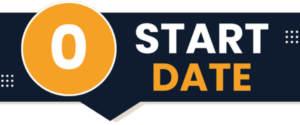
NOW’S THE TIME!
Ready to start classes? Do you know when your Orientation is? Have you downloaded your Apps? Have you explored the Student Portal?
Did you know…?
-
 Greystone College Students in Australia and Canada use Moodle for their Learning Platform. Check out the Moodle information page.
Greystone College Students in Australia and Canada use Moodle for their Learning Platform. Check out the Moodle information page. -
 Greystone College Canada students MUST bring their own laptop for their studies.
Greystone College Canada students MUST bring their own laptop for their studies. -
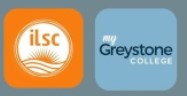 You can find your timetable and classroom information in the myILSC or myGreystone app. Download the app in Step 2.
You can find your timetable and classroom information in the myILSC or myGreystone app. Download the app in Step 2. -
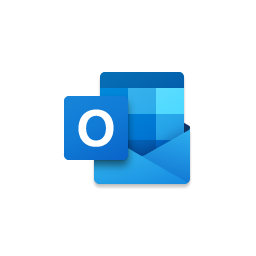 Your Microsoft 365 account includes an email address. You can access the inbox here after you activate your account.
Your Microsoft 365 account includes an email address. You can access the inbox here after you activate your account.
FAQ and Tech Support
You can find your username in your Digital Access Welcome Email (28 days before Start Date).
Your username consists of 3 parts:
- Your campus code
- your 6-digit student number (add a 0 at the beginning if your number is 5-digits)
- @ilsceducation.com
Campus codes are as follows:
ILSC (English) Greystone
Adelaide AE AV
Brisbane BE BV
Melbourne ME MV
Montreal QE QG
Perth PE PV
Sydney SE SV
Toronto TE TG
Vancouver VE VG
ILSC Hello KE
Check your digital access email.
Is your student number correct? If not, contact your agency.
Is your birthdate correct?
If your birthdate (YYYYMMDD) is NOT correct in the temporary password, use the Contact Tech Support button to ask for password reset.
Is your Start Date in less than 28 days? Use the Contact Tech Support button to ‘request digital access information’. If your Start Date is more than 28 days, please wait. Your account isn’t active yet.
You can use your personal email address for verification and later add your phone number using this link. But we recommend using the Microsoft Authenticator app.
https://mysignins.microsoft.com/security-info
ILSC Education takes digital security very seriously. Our technology team works hard to protect your data at all times. Learn more in our Digital Security page in the Student Connect portal and in our Tech FAQ.
If you are having difficulty downloading the app here, try using the QR Codes here.
If your phone or tablet is an Android and doesn’t have Google Play Store, complete Step 1 above then go to this folder to download the app APK using your phone’s browser.
If you continue to have problems, use the Contact Tech Support button to ask for help.
Your password for Moodle or the school app is the same as your Microsoft 365 password. Did you complete Step 1? Did you add your authentication email or phone number?
If you need to change your password, go to www.office.com and click Forgot password. If you have already logged into Microsoft 365, please use this link. Change password.
If you have not completed setup and need to add a phone number for verification or if you are changing your phone number, use this link to update your verification phone number in office.com
https://mysignins.microsoft.com/security-info
Please only use this for help with your digital access.
For other support, contact your agency or your campus.